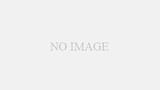以前は、modern.IEでイメージを配布していたが、
2017年、今はなくなっている
以下Microsoftでダウンロードができる
https://developer.microsoft.com/en-us/microsoft-edge/tools/vms/
以下記事を参照
http://eng-notebook.com/post-2199/
VitualVoxのインストール方法
64bit OSが選べないときの対処・・・BIOSで変更をする
http://acball.hatenablog.com/entry/2013/05/11/205712
ダウンロードファイルは4G以上のzipなので、
Windows付属で解凍できない場合は以下参照
http://blog.hiroki.weblike.jp/?eid=5
Noahというソフトで解凍できる
http://www.vector.co.jp/soft/dl/win95/util/se106079.html
解凍されたファイルは
Vitualboxだが拡張子はova
普通では読み込めないので以下の方法
「ファイル」メニューで、「アプライアンスのインポート」
https://docs.oracle.com/cd/E26217_01/E35194/html/qs-import-vm.html
Microsoftを見ると64bitはWin10しかなかったが、
以下サイトでWin7の64bit 評価版があった
http://itblogdsi.blog.fc2.com/blog-entry-129.html
http://pslabo.hatenablog.com/entry/2015/11/20/%E4%BB%8A%E6%9B%B4%E3%81%AA%E3%81%8C%E3%82%89Windows7%E3%81%AE%E8%A9%95%E4%BE%A1%E7%89%88ISO%E3%82%92%E5%85%A5%E6%89%8B%E3%81%99%E3%82%8B%E3%80%82
Windows 仮想環境
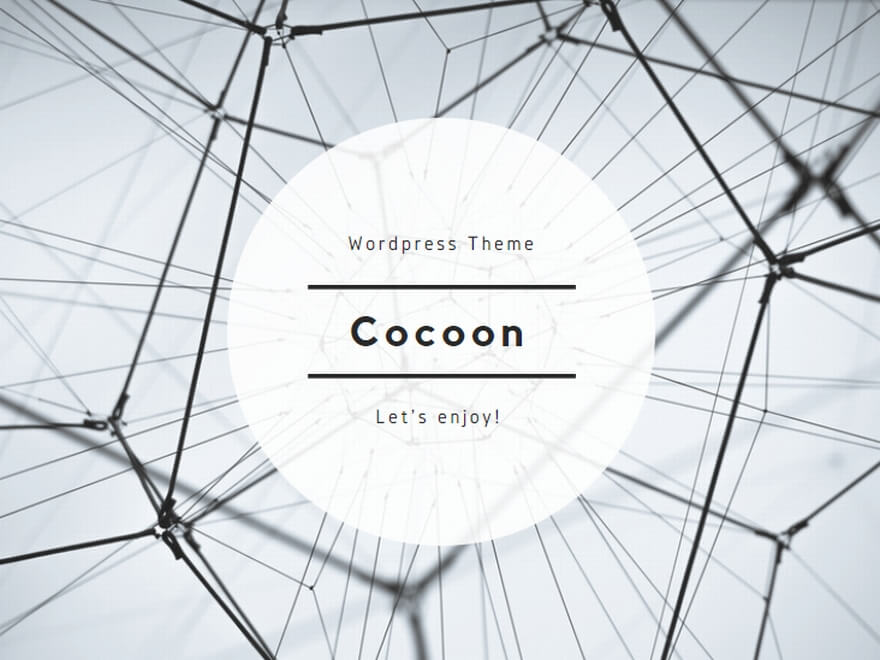 Windows10
Windows10